Canva Tips
When submitting files from Canva, here are a few things to keep in mind:
Printing from Canva
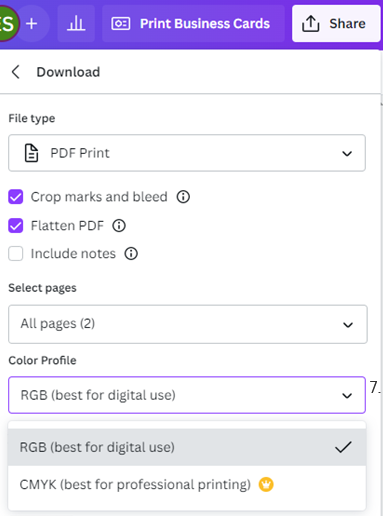
- Click on the Share icon located top right of the screen
- Click on Download
- For the File type (drop down menu) select PDF Print.
- If your design touches the edge of the paper, check the box for Crop marks and bleed
- If you have a premium/educator version of Canva, select CMYK for the color profile
- Check the box for Flatten PDF
- Click Download
Canva Image Quality
Files submitted in PNG format cannot be modified and will be printed "as-is"
Colors in your files will be produced in RGB format, unless you you are using Canva for Education (or Canva Pro).
Settings Document Size
To ensure that your designs print correctly, making sure the size of your design matches the size in a PDF can make a big difference. To verify the size of your design, open your design in Canva and in the top menu, click: Resize > Custom Dimensions. This will open an area for you to check and edit the dimensions of your design.
Youtube Tutorials
Kate Hayes Canva for Beginners