File Format & PDF Guide
It's important to note that not all file formats are equal when submitting print jobs. See below for a description of many of the more common file types, as well as step by step instructions for converting documents to PDF format and embedding fonts.
PDF (Portable Document Format)
PDF is the most commonly used file format for print jobs and are the preferred file type when submitting your job to the printshop. PDF is a reliable format that preserves fonts, images, and layout regardless of the software or operating system used to create the original document. PDFs are also compact, making them easy to upload. When submitting a PDF, it is recommended to make sure all fonts are embedded, images are high resolution, and bleeds are included if needed.
TIFF (Tagged Image File Format)
TIFF is a high-resolution raster file format that's commonly used for printing photographs and images. TIFF files are large and uncompressed, which means they preserve image quality but can be difficult to email or upload. When submitting a TIFF file, make sure it's high resolution (at least 300 dpi). TIFF is the preferred format for submitting images to the printshop.
JPEG (Joint Photographic Experts Group)
JPEG files are commonly used for web graphics and digital images, but may not suitable for printing. JPEG files are often compressed, which can result in a loss of image quality when printed. As such, it's best to avoid using JPEG files for print jobs and instead use high-resolution file formats.
PNG (Portable Network Graphics)
PNG files are commonly used for web graphics and digital images. PNG files are a lossless format, which means they preserve image quality when saved. If submitting a PNG file for printing, make sure it's high resolution (at least 300 dpi) and converted to CMYK color mode. It's generally recommended to use other file formats like PDF, EPS, TIFF, AI, INDD, or PSD for print jobs, but PNG can be used in certain circumstances.
AI (Adobe Illustrator)
AI is a vector-based file format that's used for creating logos, illustrations, and other graphics. AI files are editable, which means they can be easily modified and scaled without losing quality. When submitting an AI file, make sure all fonts are outlined or included, and all images are embedded.
DOC (Microsoft Word Document)
DOC files are commonly used for word processing and document creation. DOC files can contain various formatting and layout inconsistencies that may not translate correctly to print. It's recommended to save DOC files as PDFs before submitting them to the print shop to ensure proper formatting and layout. Additionally, fonts and images used in the document should be embedded in the PDF to avoid any issues when printing.
EPS (Encapsulated PostScript)
EPS is a vector-based file format that's used for graphics and illustrations. It's often used for printing logos, icons, and other design elements that need to be scaled without losing quality. When submitting an EPS file, make sure all fonts are outlined or included, and all images are embedded.
INDD (Adobe InDesign)
INDD is a page layout file format that's used for creating print-ready documents like brochures, catalogs, and magazines. When submitting an INDD file, make sure all fonts and images are included, and that any necessary bleeds and crop marks are added.
PAGES (Apple Pages Document)
PAGES files are commonly used for word processing and document creation on Apple devices, but they may not be suitable for print jobs. PAGES files can contain various formatting and layout inconsistencies that may not translate correctly to print. It's recommended to save PAGES files as PDFs before submitting them to the print shop to ensure proper formatting and layout. Additionally, fonts and images used in the document should be embedded in the PDF to avoid any issues when printing.
PSD (Adobe Photoshop)
PSD is a raster-based file format that's used for editing and manipulating photographs and images. PSD files are often used in print design to create high-quality graphics with special effects. When submitting a PSD file, make sure it's high resolution (at least 300 dpi), and that any necessary bleeds are included.
Converting your file to PDF (Print to PDF)
If you are using a Mac application or Microsoft Office programs like Word or PowerPoint, we recommend that you save your file as PDFs before submitting them to the print shop to ensure proper formatting and layout by completing the following steps:
- Select a file in any application that prints and open it.
- Select File > Print.
- Select Adobe PDF from the list of printers in the print dialog box.
- Click Print to use the Acrobat PDF printer.
- Click OK and enter a new file name for your PDF. Save to your desired location.
Embedding fonts in Adobe Acrobat
Sometimes when sending a file using fonts you have downloaded from the Internet, these fonts will only be visible to others who can access these fonts. In order to make them visible, you will need to embed the fonts into a PDF by completing the following steps:
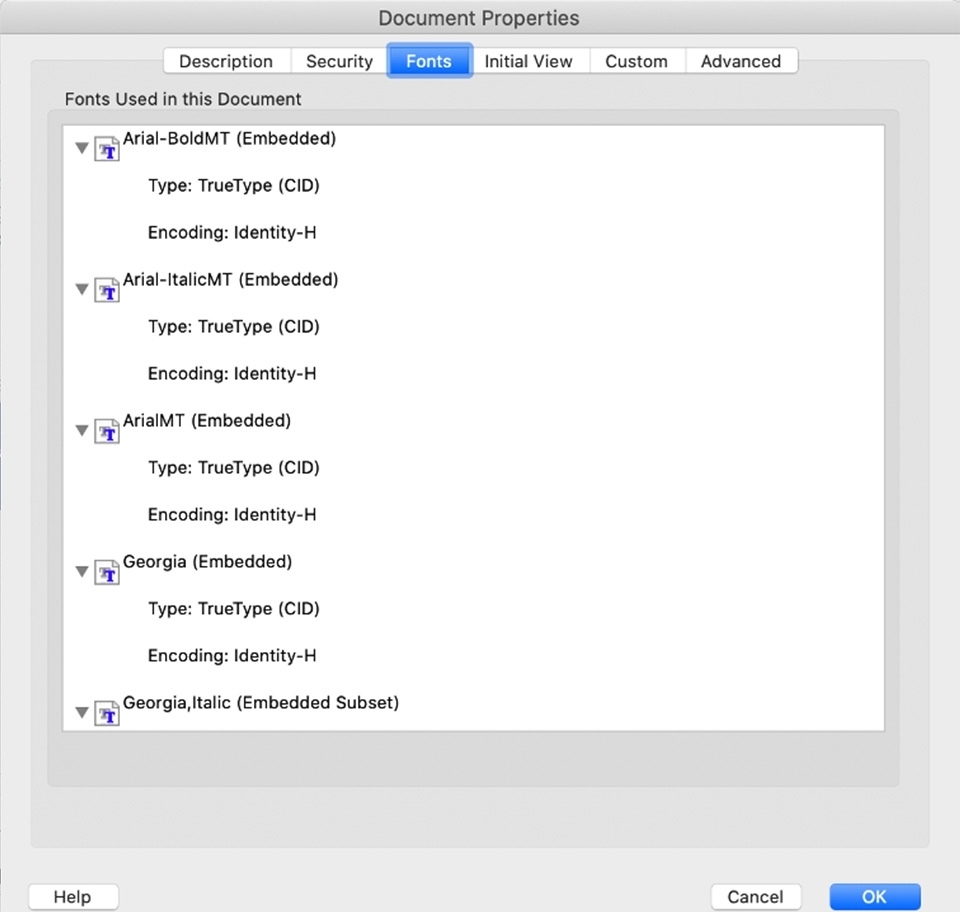
- Ensure that you have a licensed copy of Adobe Acrobat. If you do not have a liscenced copy of Adobe Acrobat but have concerns that your job may contain fonts that are not embedded, please include a note in the special instructions field when submitting your print order.
- Open the PDF in Acrobat, and got to File > Document Properties
- Select the tab at the top that says Fonts and then look for the fonts that have (Embedded Subset) at the end of their name. These are the fonts that are already embedded. The fonts that don’t have this will need to be embedded manually.
- To embed a new font, go to File > Print and then select Adobe PDF.
- Click Properties
- Select the Adobe PDF settings tab at the end and then click the Edit button to the right of Default settings.
- A menu of folders will appear in the pop up window. Click Fonts, then make sure the fonts you need to embed are on the fonts source list. If so, tick the box at the top that says Embed all fonts.
- If the font you are trying to embed is not listed, then you will need to close the pop up window and either move or duplicate the fonts files from where you have stored them to C:/Windows/Fonts or HD/Library/Fonts/.
- All fonts you want to embed in the PDF should be in the Fonts source list. You now need to move the desired fonts to the Always Embed box.
- Click OK on the pop-up window and you have now embedded your fonts!
Open Monday-Friday 7:30 AM - 8:00 PM
Bethel Support Annex | 5410 184th St E Puyallup, WA 98375
bethelprintshop@bethelsd.org
Call us at: 253-800-6763